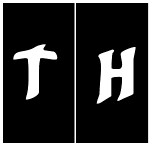|
Be the first user to complete this post
|
Add to List |
VBA-Excel: Add Table and fill data to the Word document
VBA-Excel: Add Table and fill data to the Word document
To Add Table and fill data to the Word document using Microsoft Excel, you need to follow the steps below:
- Create the object of Microsoft Word
- Create a document object and add documents to it
- Make the MS Word visible
- Create a Range object.
- Create Table using Range object and define no of rows and columns.
- Get the Table object
- Enable the borders of table using table object.
- Fill the data in table
- Save the document
Create the object of Microsoft Word
Set objWord = CreateObject(“Word.Application”)
Create a document object and add documents to it
Set objDoc = objWord.Documents.Add
Make the MS Word Visible
objWord.Visible = True
Create a Range object.
Set objRange = objDoc.Range
Create Table using Range object and define no of rows and columns.
objDoc.Tables.Add objRange, intNoOfRows, intNoOfColumns
Get the Table object
Set objTable = objDoc.Tables(1)
Enable the borders of table using table object.
objTable.Borders.Enable = True
Fill the data in table
objTable.Cell(1, 1).Range.Text = "Sumit”
Save the Document
objDoc.SaveAs ("D:\MyFirstSave")
Complete Code:
Function FnAddTableToWordDocument()
Dim intNoOfRows
Dim intNoOfColumns
Dim objWord
Dim objDoc
Dim objRange
Dim objTable
intNoOfRows = 5
intNoOfColumns = 3
Set objWord = CreateObject("Word.Application")
objWord.Visible = True
Set objDoc = objWord.Documents.Add
Set objRange = objDoc.Range
objDoc.Tables.Add objRange, intNoOfRows, intNoOfColumns
Set objTable = objDoc.Tables(1)
objTable.Borders.Enable = True
For i = 1 To intNoOfRows
For j = 1 To intNoOfColumns
objTable.Cell(i, j).Range.Text = "Sumit_" & i & j
Next
Next
End Function
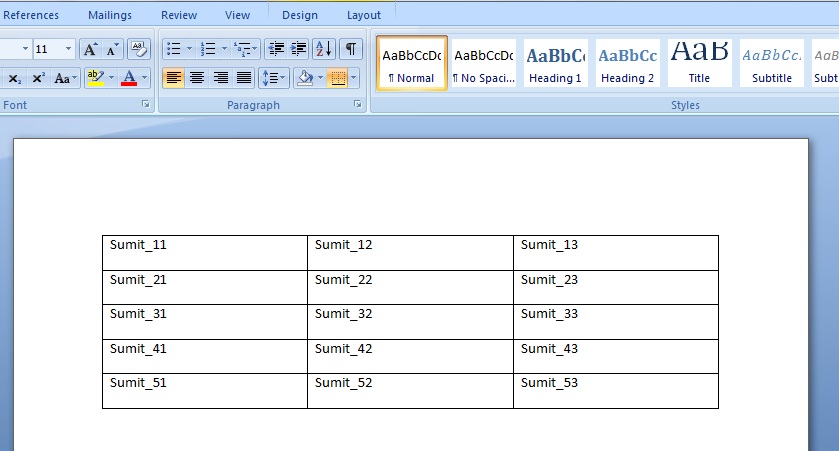
Also Read:
- VBA-Excel: Edit And Save an Existing Word Document
- VBA-Excel: Format the Existing Table in a Word document
- VBA-Excel: Create or Add Worksheets at the Run time.
- VBA-Excel: Add Worksheets For All The Given Dates Except Weekends and Copy The Common Template In Each Worksheet
- VBA-Excel: Format already written text in a word document – Format All Content