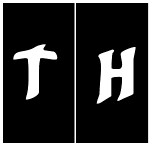|
Be the first user to complete this post
|
Add to List |
VBA-Excel: Edit And Save an Existing Word Document
VBA-Excel: Save an Existing Word Document
To Edit and save an existing Microsoft Word Document using Microsoft Excel, you need to follow the steps below:
- Create the object of Microsoft Word
- Using MS word object, Open the existing word document by providing the complete path
- Make the MS Word visible
- Create a Selection object with the help of WordObject.
- Edit the Word Document using SelectionObject
- Save the Word Document
Create the object of Microsoft Word
Set objWord = CreateObject(“Word.Application”)
Using MS word object, Open the existing word document by providing the complete path
Set objDoc = objWord.Documents.Open("D:\OpenMe.docx")
Make the MS Word Visible
objWord.Visible = True
Create a Selection object with the help of WordObject.
Set objSelection = objWord.Selection
Edit the Word Document using SelectionObject
objSelection.Font.Size = "22"
objSelection.TypeText ("I am new here" & vbCrLf)
Save the Word Document
objDoc.Save
Complete Code:
Function FnEditAndSaveWordDoc()
Dim objWord
Dim objDoc
Dim objSelection
Set objWord = CreateObject("Word.Application")
Set objDoc = objWord.Documents.Open("D:\OpenMe.docx")
objWord.Visible = True
Set objSelection = objWord.Selection
objSelection.Font.Bold = True
objSelection.Font.Size = "22"
objSelection.TypeText ("I am new here" & vbCrLf)
objDoc.Save
End Function
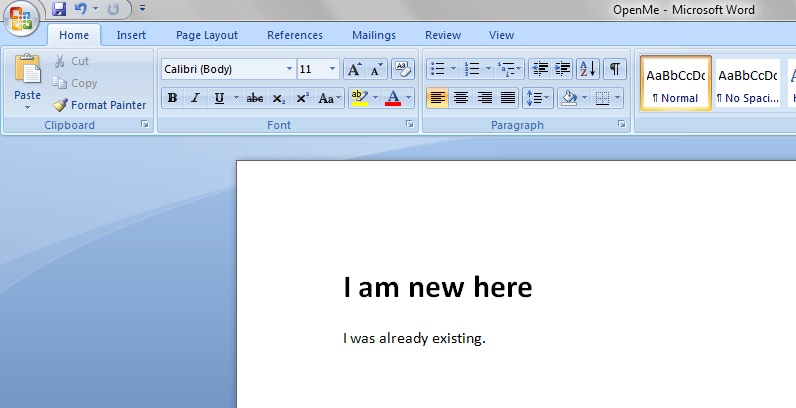
Also Read:
- VBA-Excel: Create worksheets with Names in Specific Format/Pattern.
- VBA-Excel: Modified Consolidator – Merge or Combine Multiple Excel Files Into One Where Columns Are Not In Order
- Send Mail With Multiple Different Attachments From MS Outlook using Excel.
- Excel-VBA : Prevent Changing the WorkSheet Name
- Excel-VBA : Send a Excel Workbook as Attachment in Mail From MS Outlook Using Excel