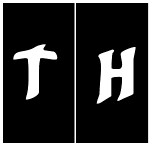|
Be the first user to complete this post
|
Add to List |
VBA-Excel: Working with Bookmarks- Insert text After Bookmark
For inserting the text after the Bookmark in an existing Microsoft Word Document using Microsoft Excel, you need to follow the steps below:
Add a Bookmark “IMBOOKMARK” with name “bookmark_1”
- Create the object of Microsoft Word
- Create Doc object using MS word object, Open the existing word document by providing the complete path
- Make the MS Word visible
- Get the range object for the bookmark
- Insert the text after the bookmark
- Save the word document
- Close the word document
Create the object of Microsoft Word
Set objWord = CreateObject(“Word.Application”)
Create Doc object using MS word object, Open the existing word document by providing the complete path
Set objDoc = objWord.Documents.Open("D:\OpenMe.docx")
Make the MS Word Visible
objWord.Visible = True
Get the range object for the bookmark
Set objRange = objDoc.Bookmarks("bookmark_1").Range
Insert the text AFTER the bookmark
objRange.InsertAfter ("..........I will be added AFTER bookmark")
Save the Word Document
objDoc.Save
Close the word document
objWord.Quit
Complete Code:
Function FnBookMarkInsertAfter()
Dim objWord
Dim objDoc
Dim objRange
Set objWord = CreateObject("Word.Application")
Set objDoc = objWord.Documents.Open("D:\OpenMe.docx")
objWord.Visible = True
Set objRange = objDoc.Bookmarks("bookmark_1").Range
objRange.InsertAfter ("..........I will be added AFTER bookmark")
End Function
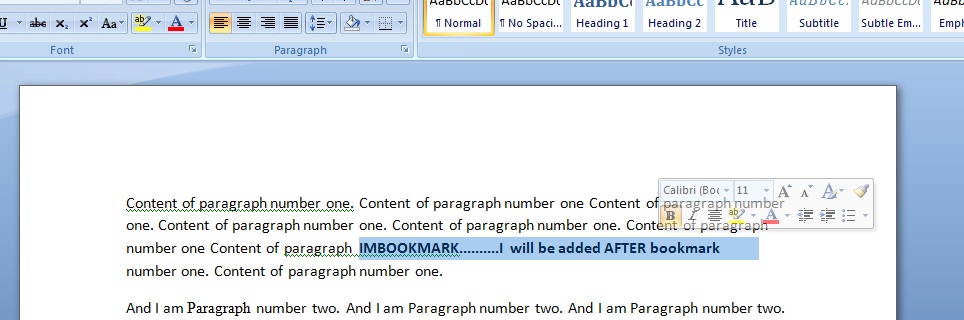
Also Read:
- VBA-Excel — AttachmentFetcher — Download all the Attachments from All the Mails of Specific Subject in Microsoft Outlook .
- Introduction to Excel WorkBook
- VBA-Excel: Create a new Word Document
- VBA-Excel: Change Font, Color, Weight of Table Data in the Word document
- VBA-Excel: Get the Instance of already opened word document